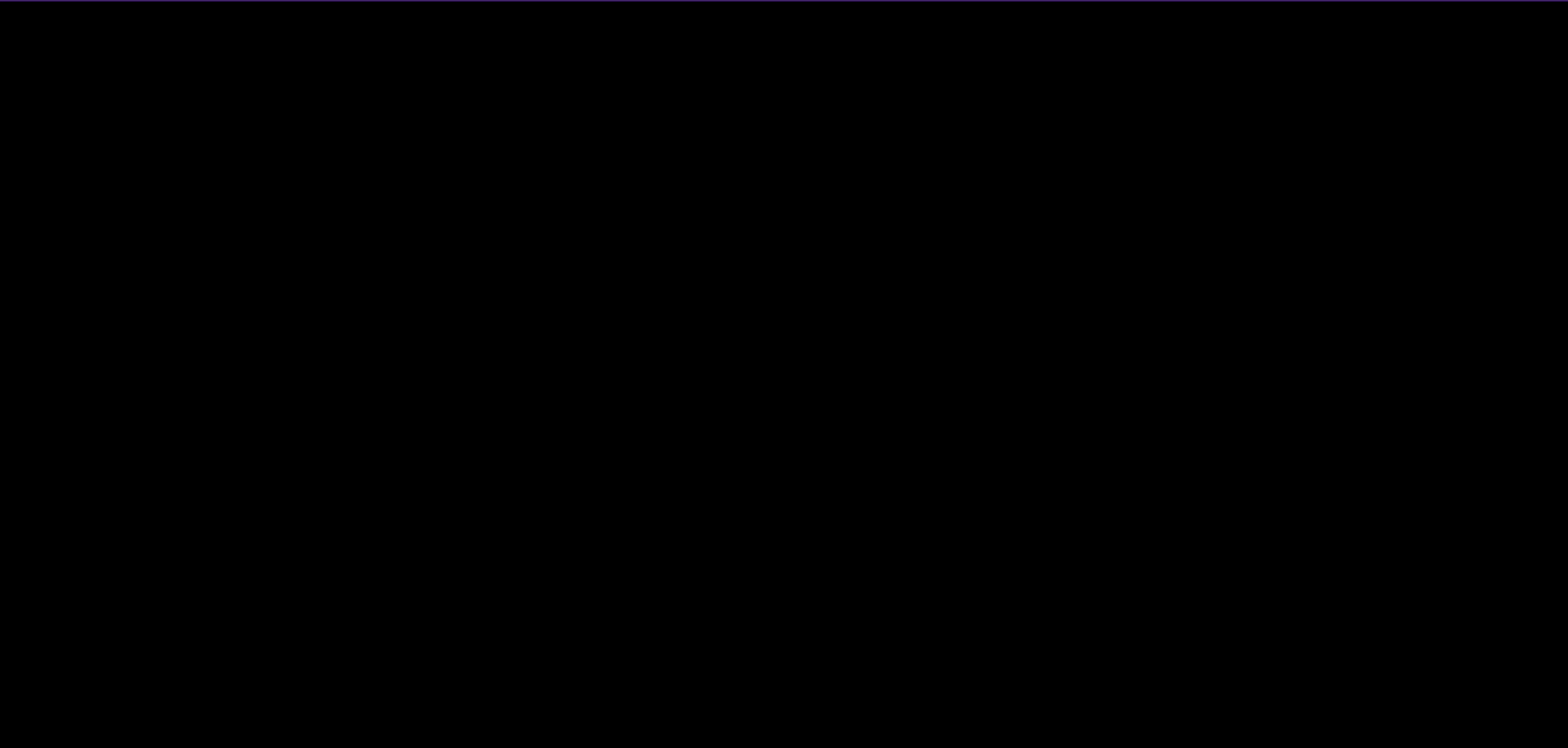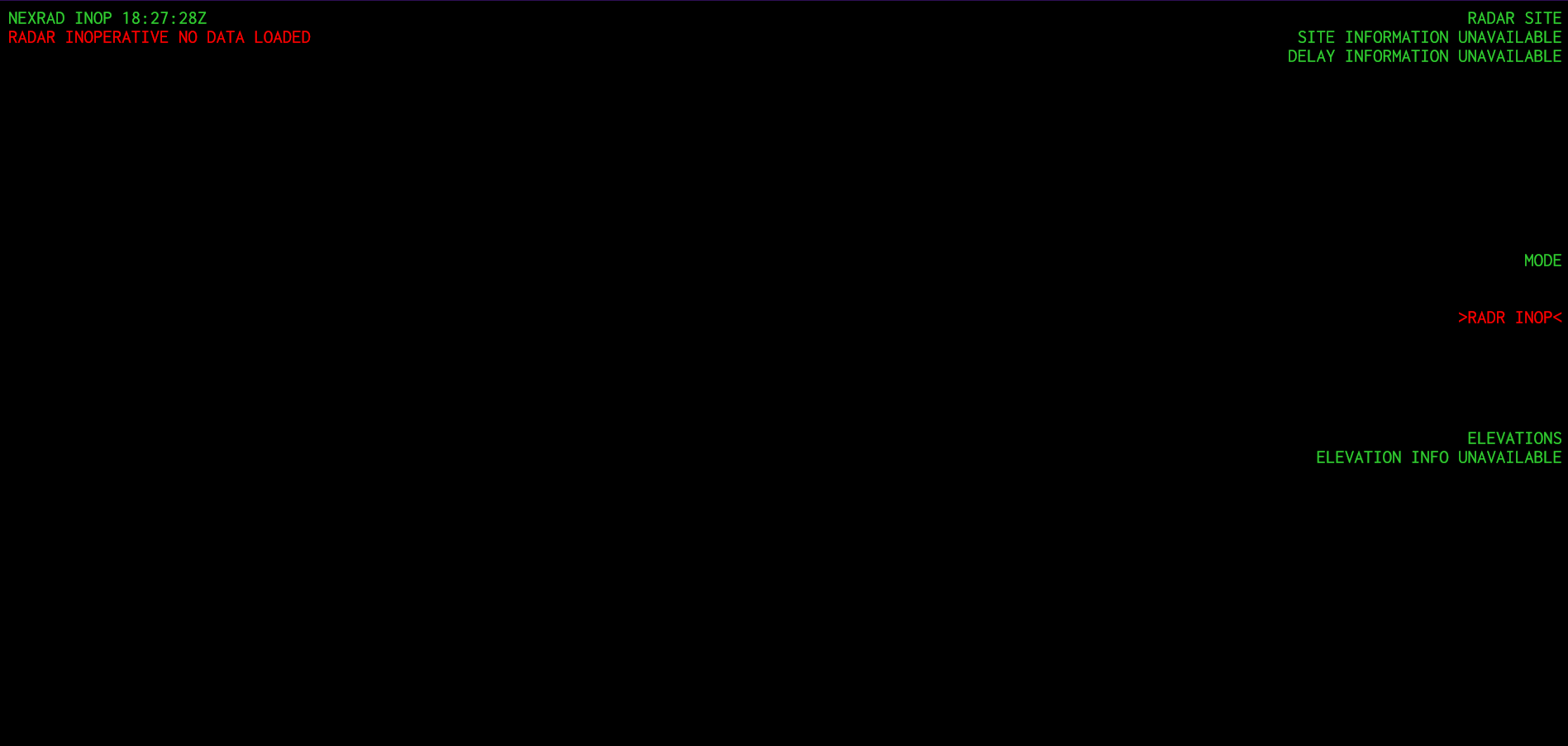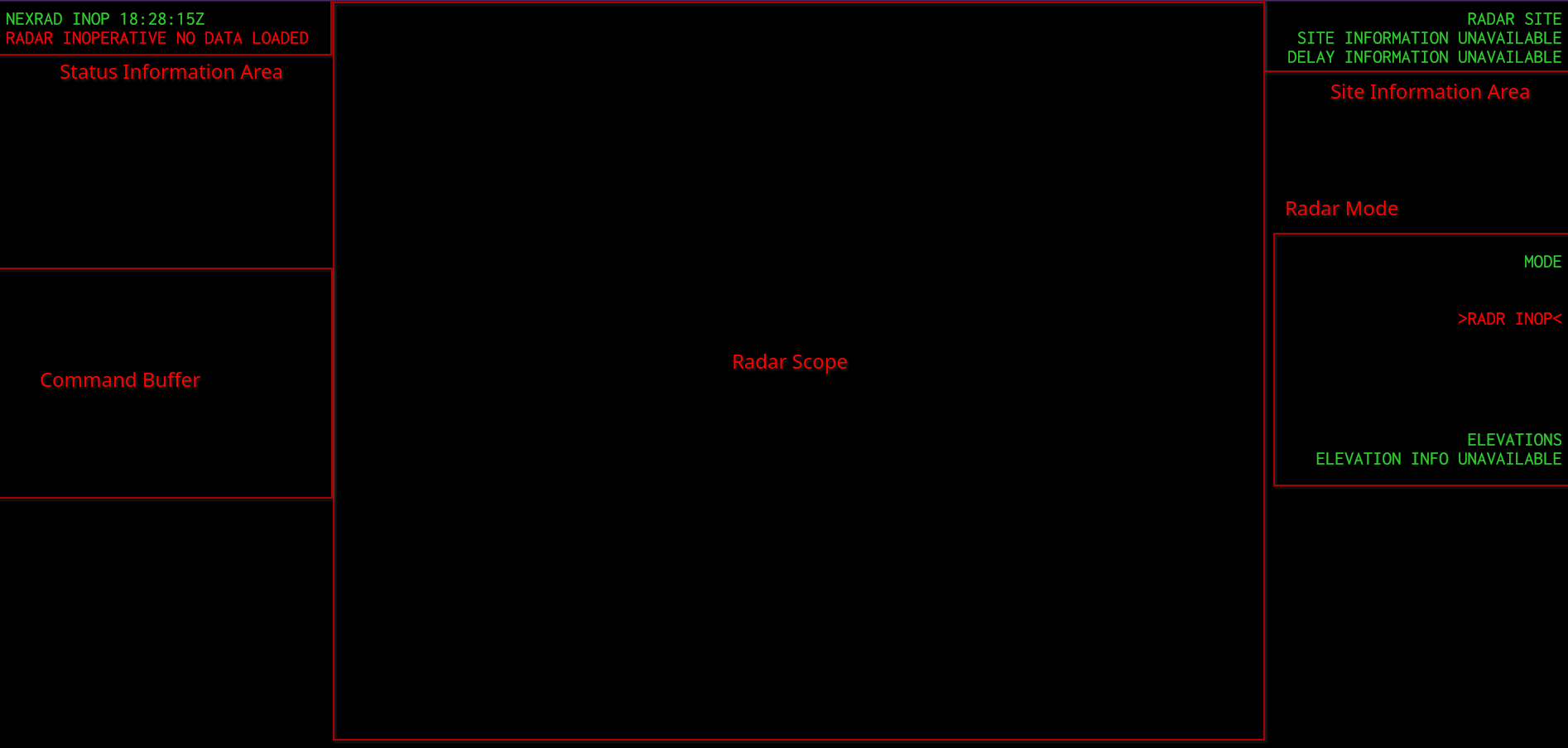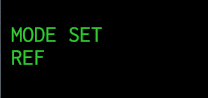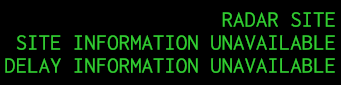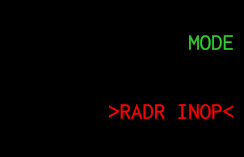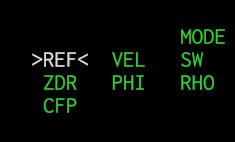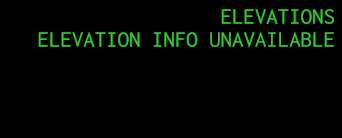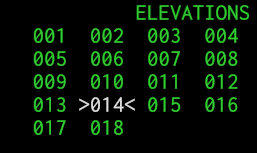| .idea | ||
| docs | ||
| nexrad-browser | ||
| nexrad2 | ||
| nxar2 | ||
| rtwx | ||
| rtwx-desktop | ||
| rtwx-render | ||
| .gitignore | ||
| Cargo.toml | ||
| KATX20231111_172241_V06 | ||
| KGRB_WITH_STUFF | ||
| KOTX20231102_143210_V06 | ||
| krax_06_20231102_125257_034_i.nxrd | ||
| log.txt | ||
| TCLT20231105_090243_V08 | ||
RTWX Operator Manual
Welcome to the Realtime Weather Explorer (RTWX)! RTWX is a browser-based application allowing you to quickly access live weather radar data from the NEXRAD network, lightning strike data from Blitzortung, weather alerts directly from NWS, and soon predictive weather forecasts from a custom-built predictive weather engine!
This manual is intended to get scope operators up and running with their RTWX scope as quickly as possible.
Currently Implemented Features:
- Radar scope
Features In Development:
- Lightning strike data
Planned Features:
- NWS alerts
- Predictive Weather Engine
Contents
Requirements
RTWX is a realtime browser application and therefore requires an internet connection. In addition, RTWX requires WebAssembly support (your browser version must be newer than November 2017) and is rendered entirely via WebGL. Your browser and hardware must support WebGL 2.0, which is supported by all semi-modern GPUs (integrated GPUs will work) and all browsers released after February 2022.
Opening RTWX
To open RTWX, open rtwx.e3t.cc in your browser. After a brief flash, your page should display the main scope window.
The Scope
After you initially load RTWX, the scope will appear blank.
This is because text is hidden by default. To show it, enter the command `T to toggle ` text T.
The scope is broken down into 5 main parts.
Status Information Area
In the top left of the scope is the Status Information Area.
It will consist of multiple lines, telling you:
- the scope you are in (almost always
NEXRAD) - the current radar site ICAO (in this case
INOP, as the radar is inoperative) - any currently active alerts (in this case, there is an alert that the radar is inoperative because there is no data loaded)
Common Alerts
There are a few alerts that are very common:
| Alert | Meaning | Reason | To Fix |
|---|---|---|---|
RADAR INOPERATIVE NO DATA LOADED |
The radar is currently not working because no radar data has been loaded. | A file has not yet been loaded or a dataserver track has not yet been started. | Load a file locally (with CLF OV) or start a dataserver track (see Dataserver) |
NEW DATA AVAIL RLD RQD |
There is new data in the buffer that needs to be reloaded into the scope | A new file has been uploaded or a dataserver track has received new radar data. | Reload the scope (with CLF RELOAD) |
DATASERVER TRACK LOST |
A track on the dataserver has been lost (is no longer responding to queries) | The client has been disconnected from the dataserver for unknown reasons. | Typically caused by a transient network error. Try reloading the browser. If issue persists, check your internet connection. |
Command Buffer
On the left middle of the scope, below the Status Information Area, is the Command Buffer:
The command buffer will contain any commands you are entering and responses to those commands. It may span multiple lines depending on the command.
Site Information Area
In the top right of the scope is the Site Information Area, which contains information about the currently loaded radar file.
When inoperative, the Site Information Area will report that all information is "unavailable".
Once loaded, it will show the following data:
- the ICAO of the current radar site
- the VCP number in use
- a plain-language description of the VCP
- the site delay: how long ago was the current radar file captured (HH:MM:SS)
Mode Selector
The Mode Selector is located on the midright of the scope. It contains information about the current Mode and Elevation that the scope is displaying.
The Mode Selector is broken down into two parts:
Radar Product Mode
The Radar Product Mode display shows which radar product is currently being displayed. While the scope is inoperative, it will display >RADR INOP< in place of mode options:
Once radar data is being received, it will show a list of the products available for the currently selected elevation:
The currently selected product is shown highlighted in white, with angle brackets around it.
Typically, REF (Reflectivity) will be selected by default.
Not all products are available for every elevation. For example, most commonly Velocity and Spectrum Width will not be present:
To change what mode is being displayed, use the MODE SET command.
Radar Elevation
The Radar Elevation display, below the Radar Product Mode display, shows which elevations are available in the current radar data. While the scope is inoperative, it will display ELEVATION INFO UNAVAILABLE in place of elevations:
Once radar data is being received, it will show a list of the elevations available:
The currently selected elevation will be highlighted in white, and have angle brackets around it.
Typically, elevation 001 will be selected by default.
To change which elevation is being displayed, use the ELEVATION SET command. Changing elevation will automatically reset the scope to REF (Reflectivity) mode.
Radar Scope
Reserved
Local Operations
Reserved
Data Server
Reserved
Command Reference
Toggle Commands (prefix: `)
| Command | Description |
|---|---|
`T |
Toggle Text |
`R |
Toggle Radar |
`L |
Toggle Lightning |
`A |
Toggle Alerts |
Currently Loaded File (prefix: CLF)
| Command | Description |
|---|---|
CLF OV |
Overwrite the currently loaded file with one from your local machine. |
CLF RELOAD |
Reload the displayed data from the file buffer. |